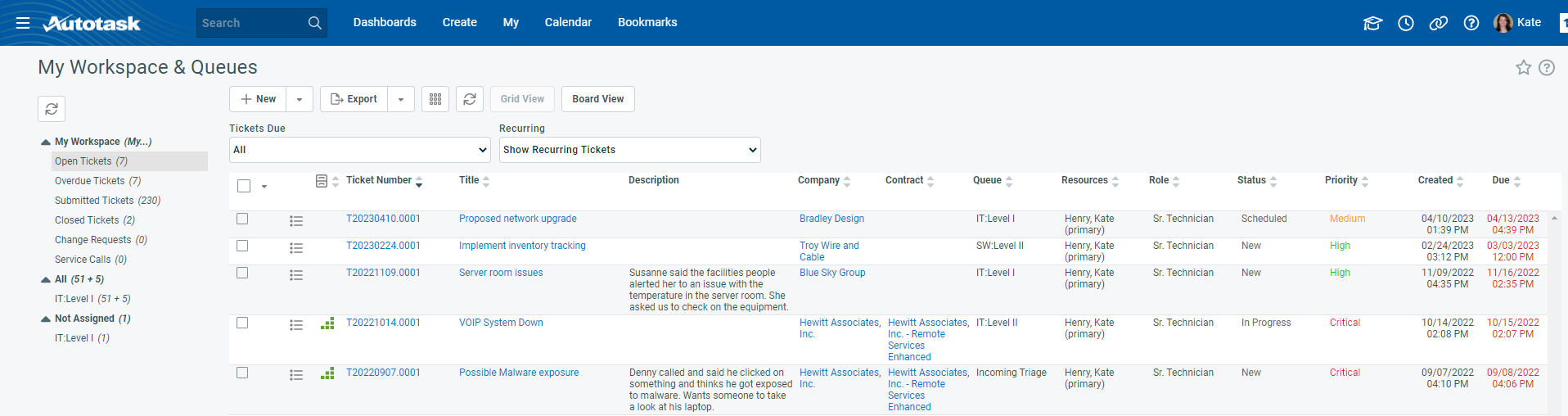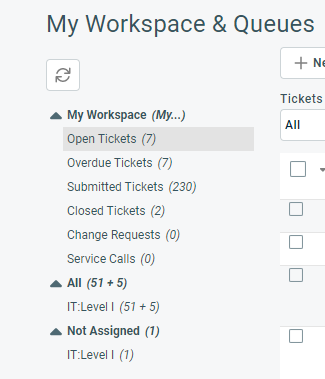The My Workspace & Queues page
PERMISSIONS Ticket and/or Service Call View permission. Additional security level settings may apply, for example, permission to export table lists.
NAVIGATION My > Service Desk > Workspace & Queues
NAVIGATION Left Navigation Menu > Service Desk > View > My Workspace & Queues
The My Workspace & Queues page provides quick access to tickets and service calls assigned to you, as well as the queues you are supposed to monitor. It lets you easily click through tickets with different attributes, and focuses your attention on tickets you are associated with. To open the page, use the path(s) in the Security and navigation section above.
TIP You can set My Workspace & Queues as your home page. Access to Service Desk is required. Refer to Settings.
The navigation pane
The left pane of this page displays three menu groups.
| Menu group | Description |
|---|---|
|
|
Click this icon to refresh the entire page, including the ticket counts of the My Workspace, All, and Not Assigned menu groups. If you are assigned to many queues, this may take some time. IMPORTANT You can refresh the currently selected table only by clicking the refresh icon above the table. |
| My Workspace | My Workspace provides access to your assigned tickets in the following categories:
Clicking any of these menu items will open a table with features similar to the Ticket Search page. You can view tickets in the table view or, with the appropriate permissions, in the board view. For more information about the board view, refer to About Boards. For a description of the button bar and context menu options, refer to Searching and managing tickets. Additionally, the Tickets Due dynamic date filter, and a Show/Hide Recurring Tickets filter appear on this page.
|
|
All |
All displays each of your assigned queues even if they are empty, and provides access to all tickets in each queue. Tickets are not limited to your assigned tickets. Clicking any of these menu items will open a table with features identical to the Ticket Search page. For a description of the button bar and context menu options, refer to Searching and managing tickets. Additionally, the Tickets Due dynamic date filter, and a Show/Hide Recurring Tickets filter appear on this page. |
|
Not Assigned |
Not Assigned displays each of your assigned queues even if they are empty, and provides access to all tickets in each queue that do not have an assigned resource. This is the place to look for your next ticket, if you are assigned to monitor a queue. Clicking any of these menu items will open a table with features identical to the Ticket Search page. For a description of the button bar and context menu options, refer to Searching and managing tickets. Additionally, the Tickets Due dynamic date filter, and a Show/Hide Recurring Tickets filter appear on this page. |
NOTE Closed tickets do not appear on the All and Not Assigned lists. You can search closed tickets from the Ticket Search page: Left Navigation Menu > Service Desk > Search > Tickets.
The workspace
The workspace area will display the table you selected in the navigation pane. You can view tickets in the table view or, with the appropriate permissions, in the board view. For more information about the board view, refer to About Boards. For a description of the button bar and context menu options, refer to Searching and managing tickets.
IMPORTANT You can refresh the currently selected table only by clicking the refresh icon above the table.