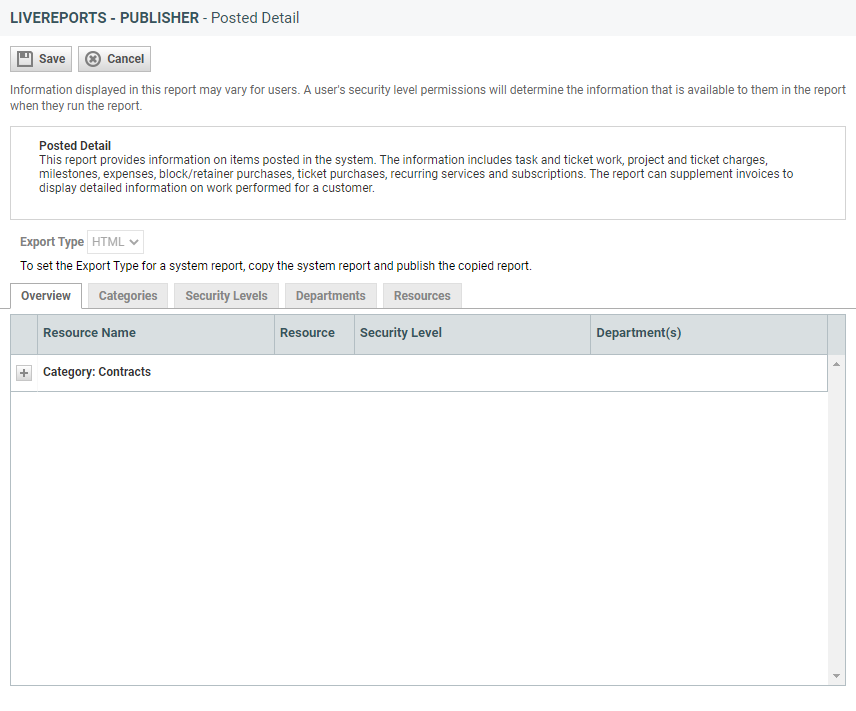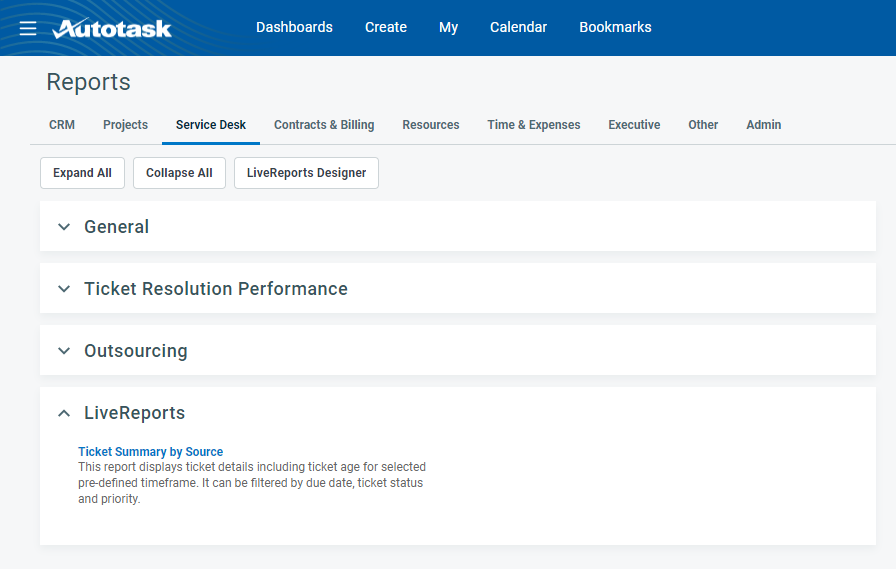Publishing LiveReports
 Security and navigation
Security and navigation
PERMISSIONS Users with security levels that allow them to publish LiveReports
NAVIGATION Left Navigation Menu > Reports > LiveReports > LiveReports Publisher
IMPORTANT LiveReports can be published to any resource, regardless of their security level access to an area of Autotask (for, example, CRM) or their standard Report Category access. Security level data restrictions apply; that is, the reports will include only data the resource has security level permission to view. For example, if the resource has no organization "view" permissions, no organization information appears in the report output.
IMPORTANT The data that appears in a scheduled LiveReport distributed by email will be governed by the Security Level permissions of the resource who configures the schedule.
To publish a report, do the following:
- Go to Reports > LiveReports > LiveReports Publisher.
The Publish Reports page opens to a list of all the report folders and sub-folders that you have access to. At each folder level, the report count is shown in parentheses.
TIP One of the folders contains System Reports, pre-built LiveReports provided by Autotask.
Click to open a sub-folder to view the list of reports it contains. A brief description appears under the report name, and the number of active users to which the report is currently published appears to the right.
NOTE API only and Dashboard User resources are not included in the count.
- Click a report name. The LiveReports - Publisher page opens to the Overview tab.
- Select the Export Type for the report. HTML, PDF, Excel (.xlsx), RTF and CSV are supported.
NOTE System Reports can be published in HTML format only. To publish a system report in a different format, copy it and change the output format on the copy.
- Make your selections on each tab:
| Overview |
This tab gives you an overall picture of all the categories the report has been published to and resources that will have access to this report based on your selections on the Categories, Security Levels, Departments, and Resources tabs. The information that appears on this tab is read-only and may only be modified by making adjustments on the other tabs in this page.
The following information is provided:
Resource Name: This column provides a list of resources to which the report has been published, grouped by module.
Resource: A check mark in this column indicates that the report was published directly to the resource via the Resources tab.
Security Level: If a user was granted access to this report because they have a security level to which the report was published via the Security Levels tab, the corresponding security level is listed in this column.
Departments: If a user was granted access to this report because they belong to a department to which the report was published via the Departments tab, the corresponding department is listed in this column.
The module headings may be expanded or collapsed by clicking the + or – signs to the left of the Category name.
|
| Categories |
LiveReport Categories determine the location the report will be published to. Select the category the report will be published to. All LiveReports are published to the LiveReports section of a tab on the Reports page.
At least one category must be selected.
Which resources can view the report are determined on the remaining three tabs: Security Levels, Departments, and Resources. You do not have to make selections on each of the tabs, but unless you choose an individual user, department or security level, nobody will be able to access the report.
|
Security Levels
|
Select all security levels the report will be published to.
NOTE All resources that are assigned the selected security level can view the report, regardless of their security level access to areas of Autotask or standard report category settings. All data level restrictions apply.
|
| Departments |
Select all departments the report will be published to.
NOTE All resources assigned to the selected department can view the report, regardless of their security level access to areas of Autotask or standard report category settings. All data level restrictions apply. NOTE When a report is published to the system default "Administration" or "Human Resources" department, it can be run by all resources in that department, plus all active Timesheet or Expense Report approvers. To avoid publishing the report to Timesheet and Expense Approvers, you must publish it to a non-system department. |
| Resources |
Select individual resources the report will be published to.
IMPORTANT Resources can view LiveReports published to their Department, Security Level, or directly to them regardless of their security level's Report Category view permissions . |
- Review the Overview tab to make sure the report is only published to intended recipients.
- Click Save. The report is published to all individuals on all pages specified on the Overview tab.