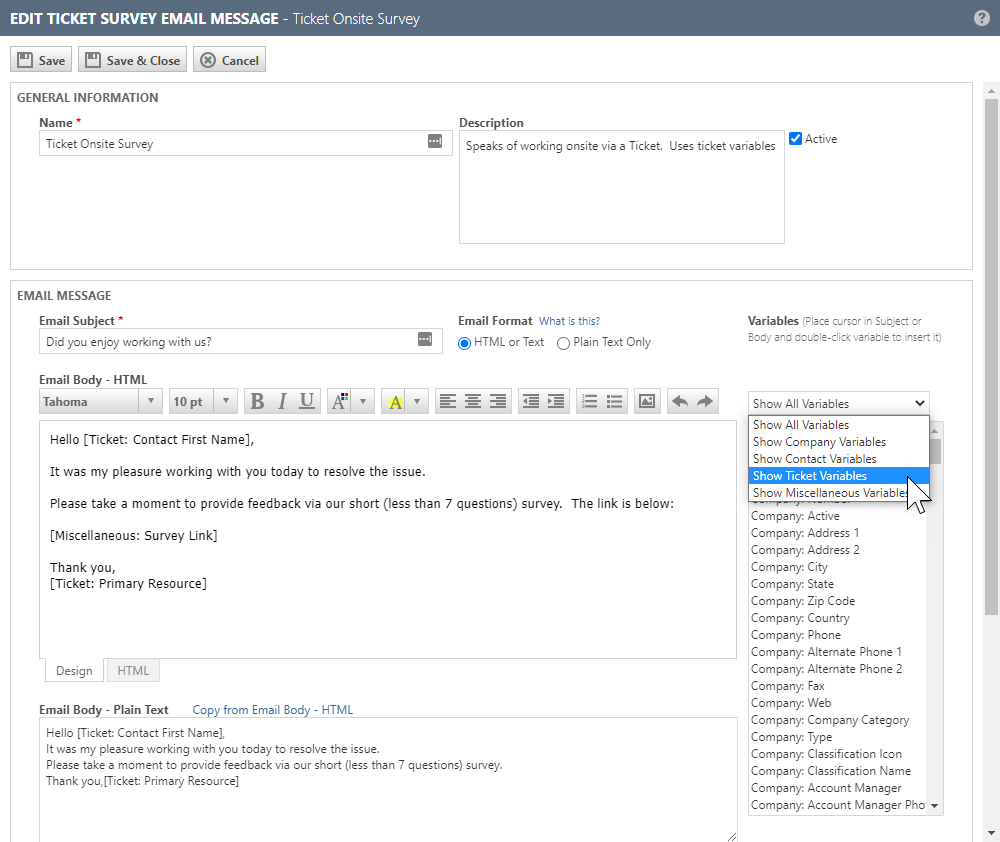Creating and editing survey email messages
PERMISSIONS Security level with Admin permission to configure Email Notifications & Surveys, and either Service Desk (Tickets) or Projects & Tasks permissions, or both. Refer to Admin security settings.
NAVIGATION Left Navigation Menu > Admin > Admin Categories > Automation > Email Notifications & Surveys > Surveys > Survey Email Messages > New Ticket Survey Email Message or New Task Survey Email Message
NOTE To review other help topics on Surveys, refer to Surveys.
When surveys are sent out automatically, your customer will be notified by the email message associated with the survey. Think of it as an invitation to complete the survey.
Survey email messages for both tasks and tickets are using the HTML editor. For additional information, refer to The HTML editor.
To add or edit a survey email message, do the following:
- To open the page, use the path(s) in the Security and navigation section above.
- Click New Ticket Survey Email Message or New Task Survey Email Message.
- Complete the following fields:
TIP To make sure it's easy to for your customer to access the survey, remember to include a link to it! To find that variable quickly, filter the Variables list by "Miscellaneous".
| Name | Description |
|---|---|
| Name | The internal name of the email message. |
| Description | Explains how the email message should be used. The description is for internal use only; your customers will not see it. |
| Email Subject | Enter the variables and text that will make up the subject line of the email message. |
| Email Format | Radio buttons that allow you to decide whether you'd like to create an HTML message (which allows formatting) AND a plain text version, or just a plain text version. Refer to Email format options: HTML/Text or just Plain Text. |
| Email Body - HTML | Allows you to type and format the body of your message. For a more detailed description, refer to The HTML editor. |
| Email Body - Plain Text | Allows you to type the body of the message. If you've already created an HTML version of the message, click the Copy from Email Body - HTML link to avoid having to retype. |
| Variables |
This field provides a full list of all variables available for insertion into the message. To insert a variable, simply place you cursor at the insertion point in the body of the message, then double-click the variable to insert it. You can view all variables, or filter them by entity. For a complete list of available variables refer to .TIP To make sure it's easy to for your customer to access the survey, remember to include the Survey Link: [Miscellaneous: Survey Link]! To find that variable quickly, filter the Variables list by Miscellaneous. |
| Send Email From |
Choose the email address you would like to use as the outgoing sender in the Send Email From section.
In making a selection, remember that a reply to the email will come to this same email address. Make sure that the mailboxes are watched or the emails are properly redirected. |